
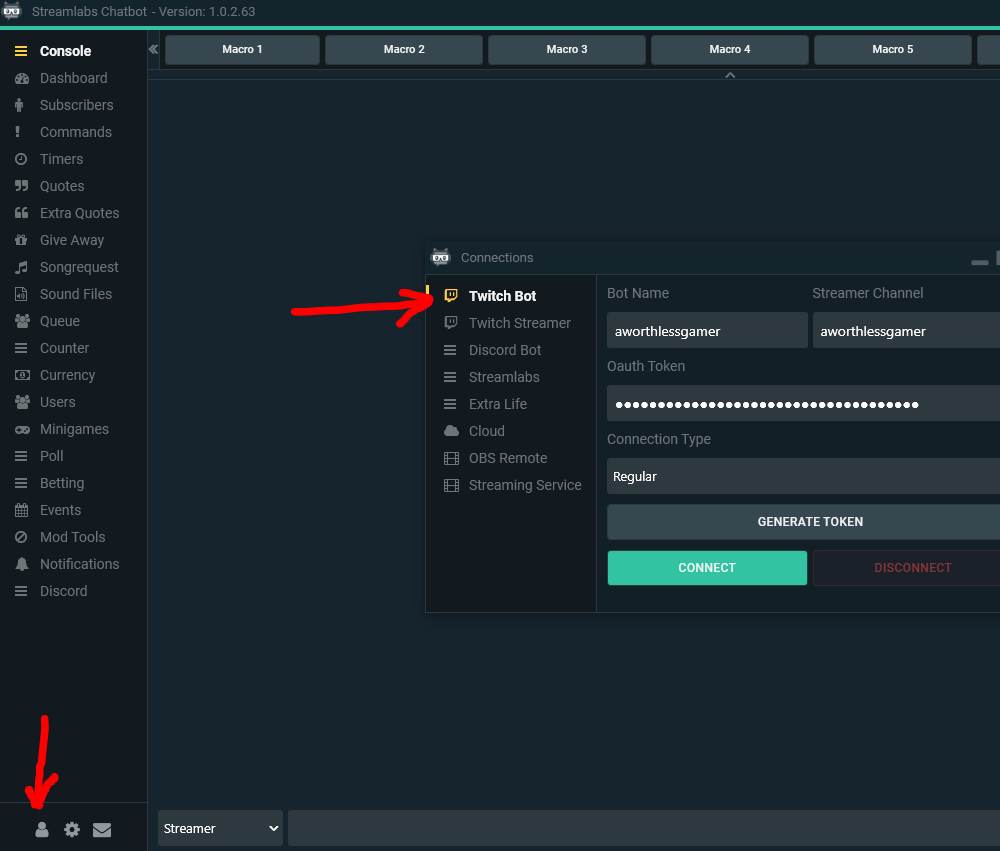
- #Streamlabs chatbot commands how to#
- #Streamlabs chatbot commands install#
- #Streamlabs chatbot commands full#
- #Streamlabs chatbot commands free#
Navigate to Timers in your Streamlabs Chatbot dashboard and click on “+”.They can be used to automatically promote or raise awareness about your social profiles, schedule, sponsors, merch store, and important information about on-going events. Streamlabs Chatbot Commands at a Glance :Įssential Chatbot Commands: 1.
#Streamlabs chatbot commands how to#
Recommended Tutorial: How to Make & Upload Twitch Emotes
#Streamlabs chatbot commands install#
Download and install Streamlabs Chatbot from THIS link.The installation process takes less than ten minutes. Otherwise, you will end up duplicating your commands or messing up your channel currency.īefore we jump to the commands we need to set-up the Streamlabs Chatbot and connect it to our channel. If possible, try to stick to only ONE chatbot tool. We will walk you through all the steps of setting up your chatbot commands. Some commands are easy to set-up, while others are more advanced. With a chatbot tool you can manage and activate anything from regular commands, to timers, roles, currency systems, mini-games and more. You can customize the default !join command under the default commands section HERE.Streamlabs Chatbot Commands are the bread and butter of any interactive stream. The note is used mainly for Level Codes & Gamer Tags and is helpful for the broadcaster to see extra information in the queue list.Įach viewer can only join the queue once and are unable to join again until they are picked by the broadcaster or leave the queue using the command !leave. Once a viewer uses !join in the chat, you will see it in your queue. Picked Message: With Picked Message, you can customize the message that displays in your chat when you have moved a viewer from the Pending section to the Queued section.Īfter you’ve saved your settings, click OK, your queue will open, and the bot will post the following in chat:.Queue Size: The Queue Size allows you to limit the maximum amount of viewers that can be in the queue at one time.Title: In most cases, the Title is the game you are queuing up.Once you’re on the Queue section of the Cloudbot you see a button called Open Queue, once you click that it will open the following modal: Queue Settings For example, if you are playing Mario Maker, your viewers can send you specific levels, allowing you to see them in your queue and go through them one at a time.Īlternatively, if you are playing Fortnite and want to cycle through squad members, you can queue up viewers and give everyone a chance to play. Queues allow you to view suggestions or requests from viewers.
#Streamlabs chatbot commands free#
We recommend intervals such a 5/7/9/12 with varying line minimums but feel free to experiment. Timers will overlap slightly if you use the same interval for all of your timers o try to space the intervals out slightly and play around with your line minimum to get the best result. Once you’ve set all the fields, save your settings and your timer will go off once Intervaland Line Minimum are both reached.
#Streamlabs chatbot commands full#
You can find a full list of parameters HERE.
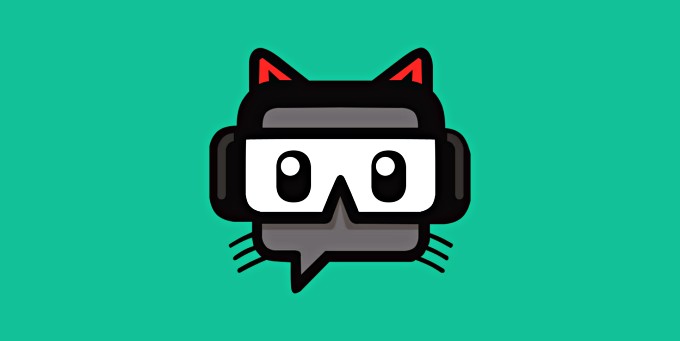
It can be up to 500 characters long and may include some parameters such asand many more.


 0 kommentar(er)
0 kommentar(er)
